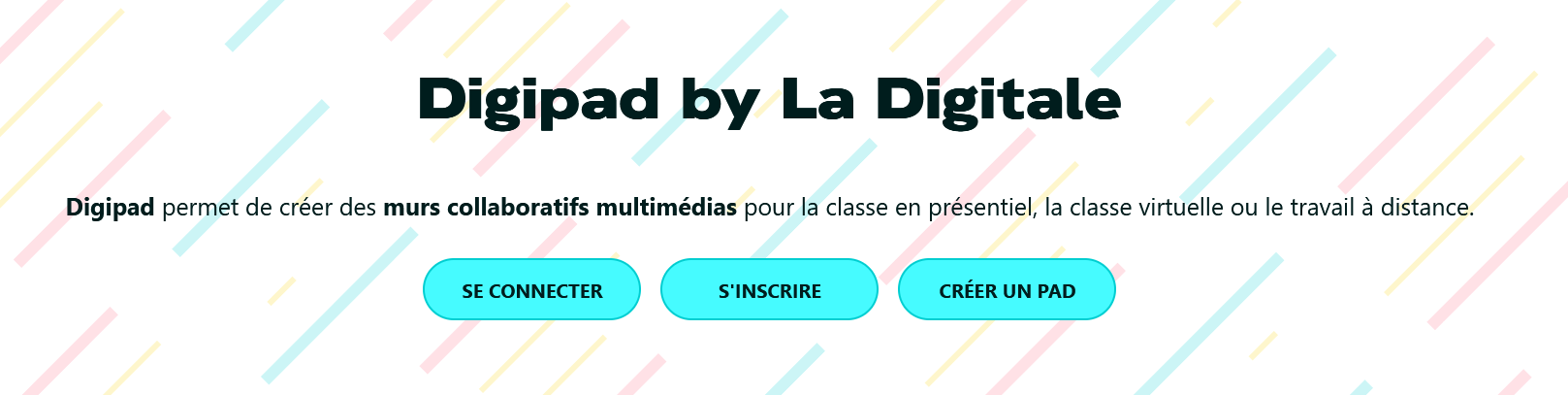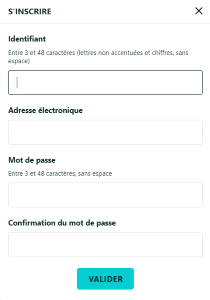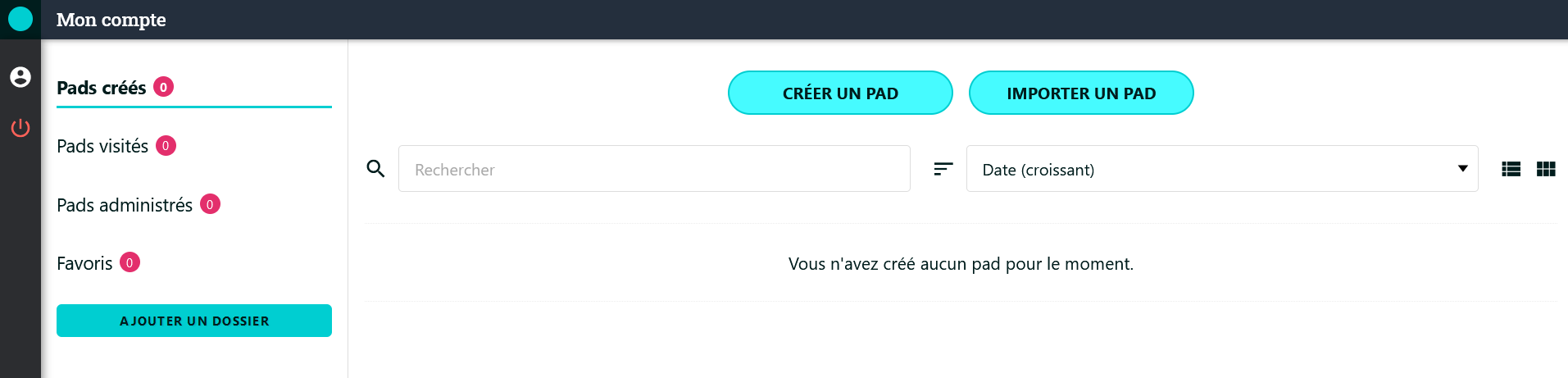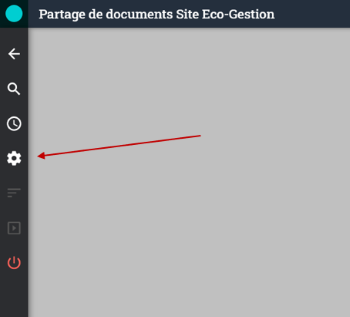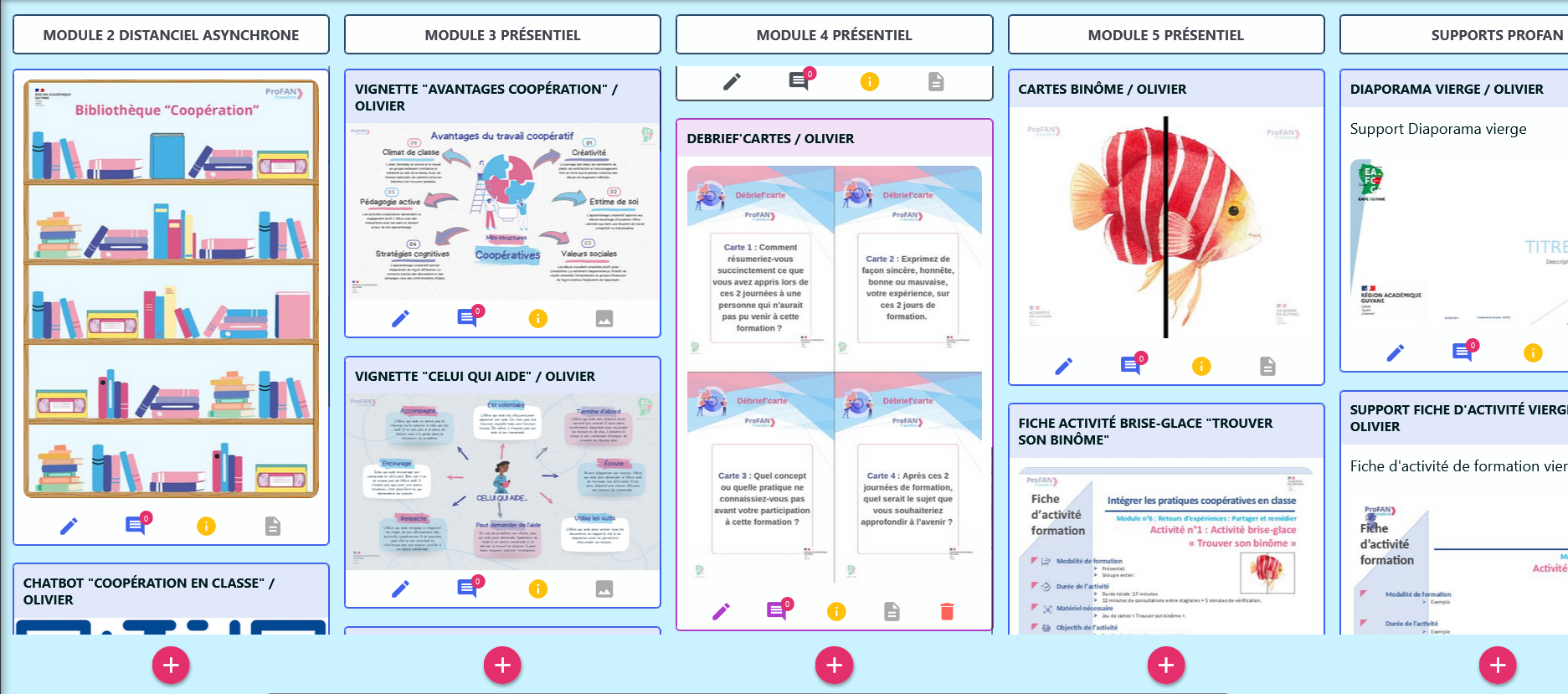Fiche pratique
DIGIPAD
Mis à jour le mercredi 11 décembre 2024 , par
Les outils numériques à destination des enseignants foisonnent. Mais dans la myriade de logiciels et d’applications, La DIGITALE apporte de nombreux intérêts pour l’utilisateur.
- La DIGITALE, c’est une offre de palette d’outils à usages pédagogiques très facile à utiliser et ce, même par l’enseignant qui ne se sentirait pas très à l’aise avec le numérique. En quelques clics, chacun s’approprie aisément les fonctions de base de chaque outil.
- La DIGITALE, c’est également parfait pour l’enseignant soucieux d’une bonne pratique numérique et du respect du RGPD (Règlement Général sur la Protection des données).
- La DIGITALE, c’est aussi un outil Open Source donc gratuit et libre d’accès. De nombreux outils ne nécessitent même pas d’inscription.
- La DIGITALE, c’est enfin une possibilité de partages soit, via un lien de redirection de type hypertexte, soit, via un scan de QR Code, soit, pour les plus aguerris, via un code d’intégration à insérer dans un site. Ces différentes possibilités permettent à l’enseignant de pouvoir garantir une utilisation sur ordinateurs, sur Smartphones ou sur tablettes en fonction des outils à disposition des élèves.
Pour ce premier article consacré à La DIGITALE, je vous propose de nous pencher sur l’application DIGIPAD. A l’instar d’un PADLET, plutôt bien connu, DIGIPAD est un outil de partages de contenus. Ce dernier fonctionne un peu comme un classeur numérique où on dépose documents et fichiers, à la manière de Post It, en vue d’une consultation par une tiers personne.
Notez que DIGIPAD permet également les contributions externes en fonction des paramètres sélectionnés. Aussi, les élèves peuvent venir déposer un travail ou une production directement sur le PAD créé. Cela fonctionne donc comme un espace collaboratif/coopératif. De quoi dynamiser une séance en y intégrant un outil numérique.
DIGIPAD : MODE D’EMPLOI
L’application est disponible depuis le lien suivant : DIGIPAD
La page d’accueil, simple, permet 2 options de création de PAD :
– Une création de PAD avec inscription qui nécessite une adresse électronique.
– Une création de PAD directe avec un titre et un mot de passe.
Attention, toutefois pour cette seconde option… La perte/l’oubli du mot de passe ou même du titre ne permet plus d’avoir accès à la page administrateur du PAD. Aussi, je conseille une création de compte avec votre adresse académique. Cette dernière solution permet également d’avoir accès à l’ensemble de vos création de PAD sur une seule et unique page… Et par expérience, c’est bien pratique !
Nous allons donc plutôt partir d’une configuration avec inscription :
CLIQUER BOUTON / S’INSCRIRE
Une fenêtre s’ouvre et demande de compléter les champs nécessaires à l’inscription :
IDENTIFIANT / ADRESSE ELECTRONIQUE / MOT DE PASSE / CONFIRMATION DE MOT DE PASSE
La page du compte s’ouvre. L’interface est simple.
Pour une première production :
CLIQUER BOUTON / CRÉER UN PAD
Le tableau de bord s’ouvre.
La première étape sera de configurer votre PAD à votre convenance en fonction du projet :
CLIQUER ICÔNE / PARAMÈTRES
La première partie de la fenêtre "PARAMÈTRES" permet de partager le PAD :
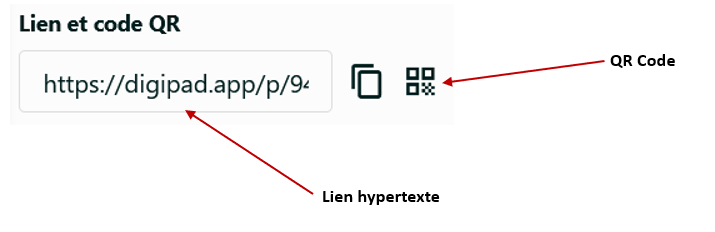
Vous pouvez ensuite paramétrer votre PAD : 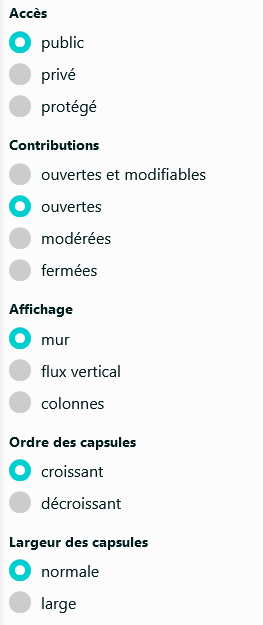
L’accès :
- Accès Public : Accessible par tous les possesseurs du lien.
- Accès Privé : Accessible par tous les administrateurs.
- Accès Protégé : Accessible uniquement par les possesseurs d’un code généré automatiquement lors du choix de cette option.
Les contributions :
- Ouvertes et modifiables : Partages des contenus et/ou modifications
- Ouvertes : Partages seulement.
- Modérées : Partages avec l’accord de l’administrateur.
- Fermer : Consultations seulement.
L’affichage :
- Mur : Organisation des capsules les unes à la suite des autres de façon horizontale. Idéal en mur collaboratif.
- Flux vertical : Organisation des capsules les unes au dessous des autres de façon verticale.
- Colonne : Organisation des capsules en colonne qu’il est possible de titrer par thème. Permet donc de classer les contenu.
L’ordre des capsules :
- Croissant : Apparition du premier partage de contenu en premier.
- Décroissant : Apparition du dernier partage de contenu en premier.
Le PAD est configurer avec un arrière plan de base
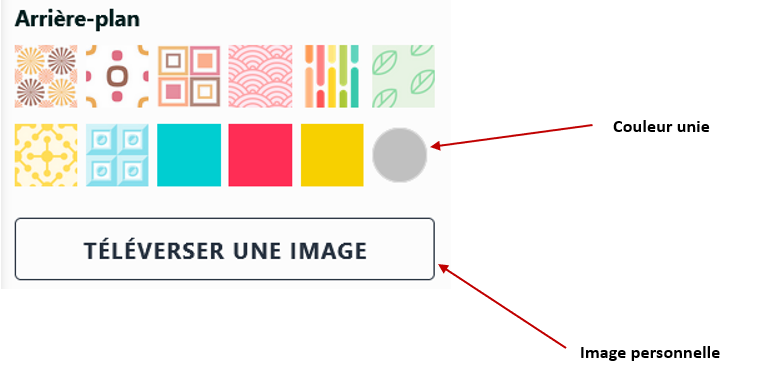
Pour le modifier, il est possible de choisir un motif proposé par l’application. Personnellement, je trouve que les couleurs unies facilitent la lecture des contenus.
Il est également possible de choisir une image personnelle stockée sur l’ordinateur en optant pour le bouton TELEVERSER UNE IMAGE.
Une fois ces paramètres choisis, il n’y a plus qu’à alimenter le PAD en ajoutant des colonnes si nécessaire (AJOUTER UNE COLONNE) et en ajoutant du contenu (bouton +).
Exemple de visuel d’un PAD collaboratif pour la conception de modules de formation :
Article rédigé et mis en ligne par O. NUGUET / IAN Eco-Gestion voie Pro
Dans la même rubrique
L’impact des IA génératives sur les étudiants
Voici, ci-dessous, en consultation, une étude assez intéressante sur l’utilisation des IA (…)
Etude
23 juin 2025
L’IA au service de l’éducation
Troisième volet du "Guide pratique de l’IA au service de l’éducation". Partie n°1 : Comprendre (…)
Guide pratique
2 avril 2025